Webcam Settings Download From Video Recorder For Mac
- Webcam Settings Download From Video Recorder For Mac Windows 10
- Webcam Settings Download From Video Recorder For Mac
I’m new to this great website, but wanted to throw out a question to the pros. I have a brand new HV 30 camcorder. I want to make HD video of a fly fishing trip to Alaska using this camera. I will end up downloading the video to my Mac and use Final Cut Express HD and make a DH DVD (probably with a BluRay DVD burner or another HD disc medium. The camera can record in 24P and 30P (60i too).
Given that I will be shooting outdoors in a fast moving water environment and fast motion with fly rod movement what setting (24P or 30P) will work to make the best quality video in Final Cut Express HD?? Note: I wont be downloading any video to YouTube, etc. Any recommendations on camera settings or ideas on recording, Final Cut Express settings or burning to HD media to a beginner will be greatly appreciated. My new Canon XH A1 camera will probably not arrive by departure date, but Im hoping.
Almost every laptop comes with a webcam. Even though some desktop computers don't have a built-in webcam, their owners usually set up a external webcam for them. With a webcam on your Windows PC or Mac computer, you can record videos from webcam.
All you need is a webcam recorder. This post will show you a HD webcam video recorder - FonePaw Screen Recorder, which lets you record webcam videos, take pictures from webcam, record screen with webcam on PC and Mac. Also, if you don't mind the blurriness, you can also use Windows' built-in Camera app to record videos with webcam. To learn about the detailed information, just read on. Webcam and Screen Recorder for Windows 10/8/7 is not just a screen capture software, but also a webcam recorder that can record videos and take photos with an integrated webcam on laptop or with any USB webcam connected to your computer.
Here is what this webcam capture software can do. Record webcam with audio ( system sound & microphone) so that you can add background music and your voice to your webcam videos. Lexicon omega drivers for mac. Volume control is available during recording. As a screen recorder, it can record your face and computer screen at the same time to make tutorial videos.
Save webcam videos in MP4, WMV, MOV, F4V, AVI, TS, GIF so that the videos are compatible with different platforms and devices. Take photos with your webcam and save the webcam photos in PNG, JPG/JPEG, BMP, TIFF, GIF. Flexible video settings that allow you to adjust the frame rates, brightness, contrast, hue, saturation, sharpness, transparency, resolution. Offers schedule recording to automatically stop a recording at a specific time. Provides shortcuts to control webcam video recording, including start, stop, pause the recording and take screenshots. And the best part is, this webcam recorder is now free to download.
Click the Download button below to get FonePaw Screen Recorder on your PC. It works for laptops and desktop PCs on Windows 10, 8, 7. Still have doubts about how this FonePaw webcam recorder works? Follow the steps below. Record Videos from Webcam Step 1 Run FonePaw Screen Recorder and go to Video Recorder.
Step 2 In the webcam column, click the arrow down button to select a webcam. And by clicking Manage, you can open the webcam management window. In the management window, you can click Attribute button to access the panel to control brightness, contrast, hue, saturation, sharpness of your webcam and click the gear icon besides resolution to increase or decrease the resolution. Click OK button for the adjustments to take effect. Step 3 Toggle on the button of webcam. If you need sound in the video, enable System Sound and Microphone. If you need to record computer screen as well, turn on the Display button.
When you are ready, click the REC button to get the recording started. Step 4 As the webcam is recording, you can volume up or down the system audio and microphone sound. When what you need to record is done, click the Stop button to end the recording. Tip: If you need the webcam to stop recording automatically, click the clock icon and set up the duration of the webcam videos. You can then view the recorded webcam video, save it or share it to YouTube, Facebook, Twitter, Instagram, Vimeo in one click.
To trim, clip or edit the webcam video, you can open to further edit the video. Take Pictures with Webcam It is easy to take photos with facecam on FonePaw Screen Recorder. Step 1 On Video Recorder, turn on Webcam. Step 2 Click Take photo under the camera icon. A photo of what is in front of the webcam is captured. Step 3 Click Record History to view the photo, open it in fa older or share it to Instagram, Facebook or Twitter.
Tip: Go to More Settings Output. You'll have the options to select the format of the webcam photos and the location to save the photos. Windows Camera App to Record Video from Webcam Windows 10/8 comes with a built-in Camera app that allows you to capture videos and photos with Facecam.
However, the Camera app is not available on Windows 7. So you'll need to get a third-party webcam recorder like if you have Windows 7 PC. Some of you may wonder: why do I never see such a Camera app on my PC? Here we will show you how to find and use the hidden Camera app on Windows 10 and 8. Step 1 Right-click on the Windows icon and select Search on the menu. Step 2 Type Camera and select the result that appears. This will launch the Camera app and activate the webcam.
Step 3 There are two buttons on the window. Click the camera button to take photos with the webcam. And to capture webcam videos, click the camcorder icon. Step 4 The webcam will begin to record anything it is pointing at.
Click the red button to stop recording anytime you want. Tip: There is a gear icon on the top right corner, which can open the Settings window that allows you to rotate the camera, change aspect ratios, etc. As you can see, the Camera app on Windows is a little bit simplistic, which can do nothing other than capturing what is showing in front of the webcam. Features like recording audio, saving webcam videos/pictures in various formats, flexible settings are missing. That's why many users prefer a third-party webcam recorder.
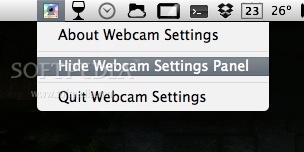
Webcam Recorder for Mac MacBook and iMac both have an integrated front-facing FaceTime camera. To record videos or photos with the facecam, you can use QuickTime. Here we'll cover how to record webcam videos with the FonePaw recorder because it is more powerful and can record both webcam and Mac screen at the same time. Also, with QuickTime, you can only record video but not still image with the webcam while the FonePaw can do both. Step 1 Install FonePaw Screen Recorder on your Mac.
Webcam Settings Download From Video Recorder For Mac Windows 10
It supports Mac OS 10.9 and above. Step 2 Run the recorder and enable webcam. The FaceTime webcam will activate and show whatever it is pointing at. Tip: If you need to record audio as well, activate the microphone icon. Step 3 Tap the display icon, move the cursor on the webcam window and select the window. Tap REC to start recording the webcam video.
Webcam Settings Download From Video Recorder For Mac
If you would like take a photo with webcam, tap the camera icon. Step 4 When you have recorded everything you need, tap the Stop to save the recording. The webcam recorder can also record screen on your Mac as well as your face at the same time. It is perfect for recording tutorial videos, gameplay and more.