Configure Blackboard Drive 1.6 For Mac
It’s not the way most Mac users work, but I’ve been partitioning my hard drives since. Back then, it allowed me to boot into System 6 or System 7 from my 40 MB Microtech hard drive. (That was a good size drive back then.) With that fast external hard drive, a 16 MHz processor upgrade, and 4 MB of RAM, I was something of a low-end power user in the early 90s.
(The was introduced in 1986. I got mine in 1990 and used it into mid 1993.) This morning I finished repartitioning the 400 GB hard drive in my. Now I can boot into Mac OS 9.2.2,. By today’s standards, 400 GB is a decent sized drive, and 2 GB of RAM is more than adequate for most people with PowerPC Macs.
My MDD Power Mac was introduced in 2002. I bought mine secondhand in 2005, and I’m still using it as 2008 draws to a close. And I’m still something of a low-end power user, with most of the Mac world zipping past me and using Intel-based Macs with two or more CPU cores and 1.6 GHz or higher CPU speeds. Still, for what I do, the 2002 Power Mac is generally a great performer. Still Partitioning After All These Years One thing that hasn’t changed over the years is partitioning hard drives. I like having the ability to choose between two or more versions of the Mac OS without needing a second hard drive. In fact, I also have a external 80 GB drive with Mac OS X 10.2, 10.3, and 10.4 installed on separate partitions – and room for 10.5 as well.
It’s a great way to try different versions of OS X with my,. There are other reasons to partition your hard drive. Even if you never use two different versions of the Mac OS, it’s helpful to have a clean copy of the OS on a second partition for troubleshooting. Booting from a hard drive is a whole lot faster than booting from a CD or DVD installer or emergency disc. (When I did IT work for a local publisher, every Mac had a small “emergency” partition with the Mac OS and some utility programs, and sometimes it was a life saver.) Back in the Mac Plus era, System 6 was definitely faster and snappier than System 7, but some apps – like the then-new ClarisWorks – required System 7.
Every time Mac OS X gets a major revision, some old things break or are lost (Classic Mode, for instance), and some new apps require the newer OS version. With both installed, it’s relatively easy to switch as you need to. Hooked on Classic – a Detour In my case, I’m still hooked on the positively ancient, a classic app that hasn’t been updated since 1997 – the year I began. Home Page is responsive, intuitive, and good enough for writing and editing articles. It’s outdated and has no support for HTML 4.0, XHTML, Cascading Style Sheets (CSS), PNG images, etc.
– but it’s a great word processor for writing and editing Web content. Anyhow, using Home Page means that I need Classic Mode, and that means sticking with Mac OS X 10.4.11 on my old Mac. I have tried with Leopard, and although it works, I much prefer the way Classic Mode works compared with SheepShaver emulating a Mac within a window.
The closest thing I’ve found to Home Page in the sub-$100 market is the freeware, which is based on Netscape Composer and the Mozilla project. It does a reasonable job as an HTML word processor, supports modern Web standards, and works with CSS, so I get an even better preview than I do with Home Page.
(SeaMonkey includes the Composer module as well, but unlike KompoZer, it doesn’t have a way to apply style sheets.) KompoZer has been at version 0.7.10 for over a year now, and while it’s a huge improvement over the dead Nvu project that inspired it, it’s still somewhat unstable, slower than Home Page, and doesn’t work like a Mac app in some ways. For instance, when you triple-click to select a paragraph and then copy it, it doesn’t include the return at the end of the paragraph.
Still, KompoZer is an adequate solution, and my brother is comfortable using it for his small business website. Truth be told, because of its CSS support, I use KompoZer daily, and I’m the one who got him started with it. He’s a Windows user – as is most of my extended family – and I just didn’t want to see him use. I recently discovered an interesting WYSIWYG HTML editor that almost works for me.
Has been around for three years and has one very clever feature: you can view your page in two ways at the same time, choosing among HTML, semi-WYSIWYG, and preview modes. It’s a bit sluggish with two views, and you can’t edit in preview mode, but it does work with Services such as (donationware), which I currently use in (a wonderful free text editor). Home Page is the only reason I can’t switch to Leopard, and once we get Joomla configured for Low End Mac, that should become a non-issue. My current workflow is to write and edit in Home Page, use KompoZer to design and update pages, use TextWrangler with Tidy to XHTML to clean things up, and then go back to Home Page to upload site changes. It’s a tedious process, but I’m used to it. Good Page (US$99) could let me use one program for all the writing, editing, updating, designing, and XHTML cleanup. Back to Partitioning Because of the way I work, I’ve settled on using four partitions: one for my working OS, one for the next or previous version, one for Mac OS 9.2.2, and one for my work files.
I could get by without the Classic partition and install that 2.4 GB of System Folder, apps, and games on the Tiger partition, but it’s been nice being able to use a clean Classic partition with different versions of OS X as I’ve moved forward. The Work partition is the controversial one.
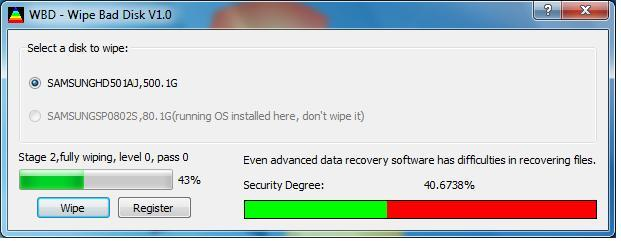
Why not store my work files on the same partition as my OS and apps? That’s what most users do. Most users never partition a Mac’s hard drive, and those who do are generally partitioning only so they can use Boot Camp and run Windows. I’m not most users, and as a Low End Mac reader, odds are that you aren’t either.
You like to plan ahead. You like to play it safe. You like to experiment. And maybe you even do regular backup. Backup was one of my reasons for partitioning when I put a 270 MB hard drive in my, the 20 MHz Mac I used when I began Low End Mac over a decade ago. With a Zip drive, I could back up each of my three partitions to a different 100 MB Zip disk (remember those?). With a real backup program like, it’s a lot faster to back up your work partition on a regular basis and your OS partition less frequently.
When I was using 200 GB and 250 GB drives, I used three separate 80 GB drives (pulled when I upgraded to those larger drives) for backup, so each partition had to be small enough to fit on an 80 GB drive. A real benefit of having three partitions (your working OS, your emergency/legacy/new version OS, and your work) is that I don’t end up with two copies of everything on my hard drive, which is what Migration Assistant would have done when copying my user account from the Tiger partition to the Leopard one. The logistics of having two separate copies of Low End Mac and my other projects on my hard drive and having them getting increasingly out of sync as I work in one OS or the other is sufficient reason for me to have a separate work partition. My Current Solution Yesterday my hard drive was partitioned like this:.
Tiger – 144 GB, 51 GB used after running, clearing out some unneeded and old versions of apps, and moving some projects to the Work partition. Classic – 16 GB, 8.8 GB used – Tiger also installed here for emergencies. Work – 144 GB, 89.6 GB used.
Leopard – 68 GB, 60.1 GB used The Leopard partition had been my spare partition, and I had to move a lot of DVD images and large.dmg files from it to the Work partition to make room to OS X 10.5. I have a second hard drive in my Power Mac specifically for backups, and it was partitioned exactly the same way. I use SuperDuper about once a week to clone each partition from the main drive to the backup drive, something that the current version of can do as well. (I’ve been using SuperDuper since before CCC had this capability and see no reason to switch. CCC is donationware; SuperDuper is a reasonable.) Anyhow, once I had these numbers, I decided to repartition the backup drive to give Leopard more room and reduce the space given to Tiger and the Classic Mac OS (with Leopard installed on a partition, I no longer need a second copy of Tiger). I also changed the order of the partitions so Leopard is first, as I expect to migrate to it in the coming months and the first partition may be marginally faster than the other ones. Leopard – 94 GB, 60.1 GB used.
Tiger – 64 GB, 51.1 GB used. Classic – 4 GB, 2.4 GB used. Work – 210 GB, 90.9 GB used I consider this a good example of how and why you may want to partition your Mac’s hard drive.
At the very least, it makes sense to have a second partition with a bootable version of the Mac OS, so if you have problems with your work partition, you can boot from the “emergency” partition to run Disk Utility and other diagnostics. Whether you have two partitions (working OS plus work on one, emergency or alternate OS on the other) or more, you’ll be able to work more efficiently, do troubleshooting more easily, test a new OS more safely, and use your hard drive more intelligently. Partition Warning Bear in mind that repartitioning your hard drive is generally destructive – unless you use special software that can change partition sizes without data loss, you will lose everything on your hard drive. Always have a full, up-to-date backup before repartitioning. Of course, you should always have a recent backup anyhow, one of the reasons Apple built Time Machine into Leopard. For backup, we strongly recommend backing up to a hard drive, which is the most economical and the fastest backup method. Use Carbon Copy Cloner, SuperDuper, or some other app that can clone your hard drive to the backup drive while creating a bootable copy.
My Mac Blackboard
Clone every partition on your main drive, then boot from the backup drive, repartition your work drive, and reclone everything to the newly partitioned drive. And the next time you migrate to a new Mac or install a bigger hard drive, you’ll know how you want to partition it. Update: We never did make the move to Joomla. We moved to the WordPress content management system (CMS) in early 2013. Searchword: partitionharddrive.
Notes:. When you use any of these methods, the shared mailbox account is added as an option in the From field when you compose emails. This lets you select the account in the From field regardless of whether you have permissions to send from this account. If you do not have 'Send As' or 'Send On Behalf of' permissions for the account, email from the account will not be sent. Outlook for Mac does not support Auto-mapping of shared mailboxes. A folder is shared with you If another user has shared an inbox, primary calendar folder, or primary contact folder with you, use this method to open the user's folder. To open the shared folder:.
On the File menu, click Open. Click Other User's Folder. You are a delegate for another user's mailbox Use this method if you are a delegate for another user's mailbox or when you have permissions to several folders in a shared mailbox. You can also use this method when you have full access permissions to a mailbox. To open the shared mailbox:.
On the Tools menu, click Accounts Advanced Delegates. Add the mailbox under Open these additional mailboxes. Note: If you have permissions to custom folders in the mailbox but not to the top-level mailbox folder, the custom folders will not appear in the folder list.
Blackboard Drive Install
Only default folders that you have permissions to, such as Inbox, Sent Items, Deleted Items, and Calendar, will appear in the folder list without top-level mailbox folder permissions. You have full access permissions to a shared mailbox When you have Full Access permission to a shared mailbox—that is, Full Access permission of a mailbox set up through Exchange Admin Center (EAC)—you can add the shared mailbox with your own credentials. To open the shared mailbox:. On the Tools menu, click Accounts.
Configure Blackboard Drive 1.6 For Mac Free
Click the Plus Sign to add an additional Exchange account. In the E-mail address field, enter the email address of the shared mailbox.
Under Authentication, enter your own credentials. Note: To see how to set up Full Access permission, see. Checking the setting Sync shared mailbox will allow Outlook to synchronize the shared mailbox without requiring the user to click Send/Receive. This setting was added in version 16.13.411. Enabling this setting is highly recommended for users who use their own credentials to access a shared mailbox.
Permissions for shared folders and mailboxes The following table summarizes the permissions options that may be available for a shared folder or mailbox, and the best method for opening the shared folder or mailbox based on the corresponding permission.
