Java Api Documentation For Netbeans For Mac

If you're faced with creating a Swing-based wizard from scratch, you'll want to know about Tim Boudreau's Wizard project. This installment of Jeff Friesen's series gets you started with the Wizard API and concludes with a hands-on installation wizard that is sure to please users and impress the boss. Editor's note: This article has been updated with a new sidebar: WizardException fixed! Wizards (also known as assistants to Mac developers) guide users through complicated tasks such as installing software and setting up network connections. Although wizards are designed to be easy to use, creating them can be difficult.
Open source licenses Each of the Java projects covered in this series is subject to an open source license, which you should understand before integrating the project with your own projects. Wizard is subject to the. Get started with Wizard The project, which is hosted on Java.net, facilitates the task of creating Swing-based wizards via an API and implementation library. Visit the Wizard Project main page to the library's (ver. 0.992) wizard.jar distribution file. The library's source code is available in the CVS.
To begin familiarizing yourself with Wizard, follow the and links on the Wizard project page. You can also explore the online API documentation by following the link, or download the documentation's WizardAPI.zip file by following the link. NetBeans heritage Wizard originated as a replacement for NetBeans' own Wizard API.
The project has since evolved into a general-purpose API. Wizard examples Clicking on the Wizard project page will lead you to a demonstration of a NetBeans tool, which uses Wizard to implement its own wizard. Figure 1 reveals this wizard's dialog box, which presents the first step in the sequence of steps to complete. Figure 1. NetBeans Module Generator for Swing Components wizard. (Click to enlarge.) The dialog box's left 'sidebar' panel presents the wizard's steps over a decorative image - the current step is bolded.
The right panel presents the step's page of GUI components. Navigation, Finish, and Cancel buttons appear along the bottom. In addition to the online demo, you can explore basic and advanced example wizards.
You first need to build these examples, however. Complete the following steps to build the basic example:. Create a wizardpagedemo directory below the current directory.
Follow the link to download the basic example's AnimalTypePage.java, FinalPage.java, LocomotionPage.java, OtherAttributesPage.java, and WizardPageDemoMain.java source files into wizardpagedemo. Download wizard.jar into the current directory.
Invoke the command below (which assumes a Windows XP platform) to compile the basic example's source files: javac -cp wizard.jar. Wizardpagedemo WizardPageDemoMain.java After successfully compiling these source files, invoke the following command (which also assumes Windows XP) to run the basic example: java -cp wizard.jar. Wizardpagedemo.WizardPageDemoMain Figure 2 reveals the basic example's wizard dialog box with its introductory page. The Next button is disabled until you make a selection. (Click to enlarge.) Both the basic and advanced examples present wizards that request animal information. Unlike the basic example, the advanced example demonstrates multiple wizards.
Using NetBeans IDE on Mac OS X The following is an overview of useful information that we hope will help you to get NetBeans IDE up and running in Mac OS X. System Requirements and Installation For the minimum and recommended hardware configuration, see the. For Mac OS X installation instructions, see the.
Issues and FAQs See the following documents for Mac-related issues and FAQs. Shortcuts on Mac OS X The IDE has a default set of keyboard shortcuts that you can use to invoke functions. In some cases, the default IDE shortcuts can conflict with default Mac OS shortcuts. In particular, some function keys used by the Mac OS are known to conflict with some default IDE shortcuts. If you find that some keyboard shortcuts are not behaving as expected, you can modify the shortcut for a particular IDE function by choosing NetBeans Preferences (Cmd-,) from the main menu and clicking Keyboard in the Options window. You can modify the default Mac OS shortcut by opening System Preferences and clicking Keyboard & Mouse. For more, see the Apple Help topic.
For a list of NetBeans' Source Editor keyboard equivalents on Mac OS X, see the following table: Scrolling and Selecting Keys Action Cmd- Moves the insertion point to the highlighted matching bracket. Note that this shortcut only works when the insertion point is located immediately after the opening bracket. Cmd-Shift- Selects the block between a pair of brackets. Note that this shortcut only works when the insertion point is located immediately after either the opening or closing bracket. Ctrl-G Jumps to any specified line. Cmd-A Selects all text in the file. Modifying Text Keys Action Cmd-Shift-J Opens the Internationalize dialog box that you can use to insert an localized string at the insertion point.
Code Folding Keys Action Cmd-Minus (-) Collapses the block of code in which the insertion point is currently located. Cmd-Plus (+) Expands the block of code which is adjacent to the insertion point. Cmd-Shift-Minus (-) Collapses all blocks of code in the current file. Cmd-Shift-Plus (+) Expands all blocks of code in the current file. Recording Macros Keys Action Cmd-J then S Initiates the recording of key sequences for a macro. Cmd-J then E Stops the recording of key sequence for a macro and opens the Recorded Macro dialog enabling you to name the new macro. Cutting, Copying, Pasting, and Deleting Text Keys Action Cmd-Z Undo.
Reverses a series of editor actions one at a time (excluding Save). Reverses a series of Undo commands one at a time. Deletes the current selection and places it on the clipboard. Copies the current selection to the clipboard.
Pastes the contents of the clipbard at the insert point. Delete Delete. Deletes the current selection. Cmd-E Deletes the current line. Cmd-K Copies the word preceding the insertion point and then pastes it after the insertion point (the insertion point must be in the whitespace preceeding or following a word). Press K multiple times to cycle through preceding words in succession. Cmd-L Copies the word following the insertion point and pastes it at the insertion point (the insertion point must be located in the whitespace preceeding or following a word.) Press L multiple times to cycle through consecutive following words.
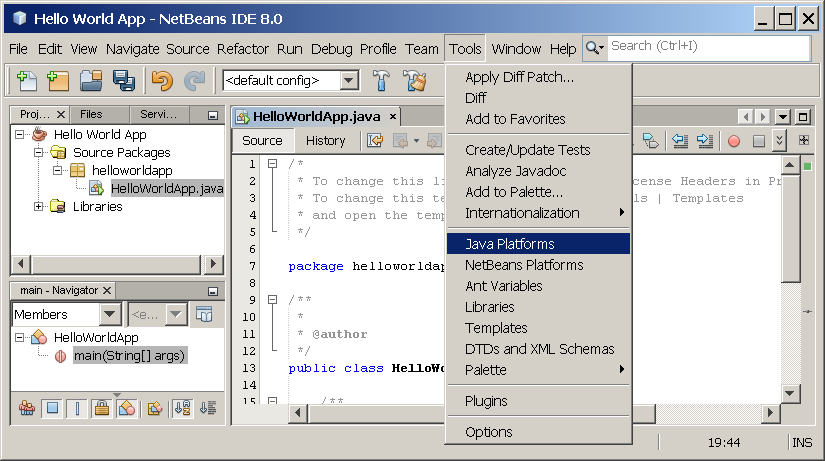
Searching for Text Keys Action Cmd-G Selects the next occurrence of the word found during the search. Cmd-Shift-G Selects the previous occurrence of the word found during the search.

Cmd-F Opens the Find dialog box. Cmd-R Opens the Find and Replace dialog box. Setting Tabs Keys Action Tab Shifts all text to the right of the insertion point one tab stop to the right. Cmd-T Shifts text in the line containing the insertion point to the right one tab stop. Cmd-D Shifts text in the line containing the insertion point to the left one tab stop.
Java Api Documentation For Netbeans For Mac Free
Modifying Code Keys Action Ctrl-Spacebar Opens the Java code completion dialog box. Shift-Enter Enters the text that is selected in the code completion box into your file. Ctrl-I Opens the Insert Code pop-up menu. Ctrl-Shift-I Adds an import statement to the import section of the code when the cursor is over the class name to be imported. Shift-Spacebar Adds a space without checking for abbreviations to expand. Using Bookmarks Keys Action Cmd-F2 Sets or unsets a bookmark at the current line. F2 Goes to the next bookmark.
Note: For a complete list of NetBeans IDE keyboard equivalents, check the Keyboard Shortcuts Card by choosing Help Keyboard Shortcuts Card. Alternately, you can reference the Keyboard Shortcuts section of the NetBeans IDE built-in Help. You can access the Options window on Mac OS X by selecting NetBeans Preferences (⌘-,) in the main menu.
Tips & Tricks The following are some techniques you can use to get more out of NetBeans IDE on Mac OS X. To emulate right mouse click behavior. Use Ctrl-click by pressing and holding the Control button while clicking. Also see issue #32463 regarding right-click emulation on multiple files. To specify which JDK to run NetBeans on. Use the -jdkhome option when starting NetBeans.
Is the root of the JDK installation. The NetBeans installer looks for suitable JDK installations available on user's system and allows you to select the one you want to run NetBeans on. However, the setting may become obsolete when the user installs a new JDK later, or may be inconvenient if you want to run the IDE with another JDK.
That's where the -jdkhome switch comes in handy. Note: If you want to set the option permanently, you can do so in the netbeans.conf file as described below. To make custom startup parameters permanent. If you want NetBeans to always start with specific options such as -userdir, -jdkhome, -fontsize, etc., so that you don't have to type them on the command line at every launch, the most convenient way is to add your custom options directly to the NetBeans configuration ( netbeans.conf) file. To do this, Control-click the NetBeans application icon and choose Show Package Contents from the contextual menu. In the Finder window that appears, navigate to the Contents/Resources/NetBeans/etc/ directory, Control-click netbeans.conf, choose Open With from the contextual menu, and select your preferred text editor. Then add the custom parameters you wish to use and save your changes.
The netbeans.conf file can include the following entries:. netbeansdefaultuserdir: the default location and name of the userdir. Stuart davis idaho. Note that this entry is only valid in the global configuration file. It cannot be redefined in the local netbeans.conf file, because the launcher already needs to know the location of the userdir when the local netbeans.conf file is being processed. netbeansdefaultoptions: any parameters passed to NetBeans or the JVM such as memory configuration parameters, debugging options, -fontsize, various experimental switches, etc.
netbeansjdkhome: the default location of the JDK to run NetBeans on. Note that this can be overridden with the -jdkhome switch.
Java Api Documentation Oracle
More Information For more information, visit. You can also find news, articles, additional modules, and other useful information on the NetBeans project web site. Since NetBeans is an open-source project, the web site also provides access to source code, a bug database, information on creating your own NetBeans modules, and much more. Feedback If you encounter any Mac OS X-specific problems, please let us know by, but don't forget to specify that you are using the Mac OS X operating system. You can also keep up to date on NetBeans IDE and interact with the NetBeans community by signing up for NetBeans project mailing lists at.