Db: 4.14:microsoft Word For Mac
On this page:. Word 2011 or 2008. Open a new, blank document. From the Tools menu, select Mail Merge Manager. In section 1 of the Mail Merge Manager, labeled 'Select Document Type', click Create New.
Select the kind of of file you wish to create from the following types:. Form letters. Mailing labels.
Envelopes. Catalog If you selected either Labels. Or Envelopes., a dialog box will appear asking you to set up the format that will be used in the data merge. Select the format that you want to use, and click OK. Move on to section 2 of the Mail Merge Manager, labeled 'Select Recipients List'.
This section deals with your source document, which stores the data for insertion into your main document. Click Get List, and select New Data Source. The window that pops up contains a list of placeholders that you can use in your main document. A placeholder is a particular type of information, such as a city name or zip code as part of an address label, or an individual's name as part of a phone book.
You may remove any of these placeholders by selecting the one you wish to delete and clicking Remove Field Name. Additionally, you may add a field by entering a name of your choice for the file into the 'Placeholder list' box, and then clicking Add Placeholder.
When you are finished adding and/or removing placeholders, click OK to continue. The program will ask you to save your source file. To do this, in the 'Save As' box, enter a name for the file and click Save. After you save your source file, you will see a dialog box titled Data Form. Enter the data you wish to merge into the fields in this box. After you have entered all the information for one record, click Add New or press the Return key to add additional records.
When you have entered all the records, click OK. Depending on what type of mail merge you chose in step 4, either you will see a new window pop up or you will be returned to your main document. In either case, this is when you decide which fields to include in your main document and where you want them to appear.
For form letters, catalogs, and envelopes, drag items from the 'Insert Placeholders' area of the Data Merge Manager to your main document. For labels, in the Edit Labels dialog box, position the cursor where you want each field to appear, click the Insert Merge Field menu and choose which field you want to include. When you have finished, click OK. In the Mail Merge Manager, you are ready to preview what your data merge will look like. Next to the word 'Preview Results', click the triangle so that it is pointing down, and then click the View Merged Data icon (the farthest left icon). This will give you a graphic display of what your merged data will look like when printed.
At this point you can go back and make any changes that are necessary. When your document looks the way you want it to look, go back to the Mail Merge Manager. Next to the word 'Complete Merge', click the triangle so that it is pointing down. If you are ready to print your merged data, click the Merge to Printer icon (the farthest left icon).
If you want to merge the information into a document and save it for later, click the Merge to New Document icon (the second icon from the left). You should now have a new document with your merged records. You may print, save, or view this document as you would any other Word document. Word 2004.
Open a new, blank document. From the Tools menu, select Data Merge Manager. In section 1 of the Data Merge Manager, labeled 'Main Document', click Create. Select the kind of of file you wish to create. You can choose from the following types:. Form letters. Mailing labels.
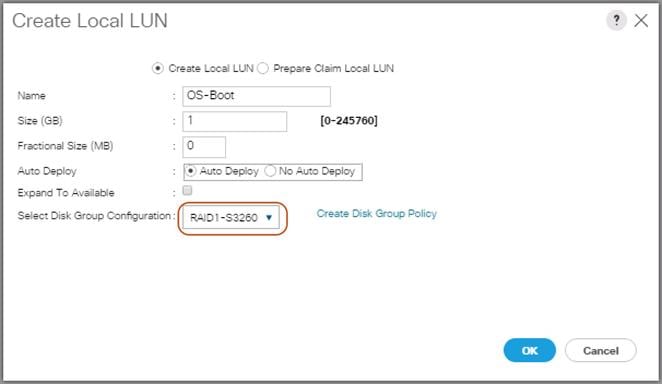
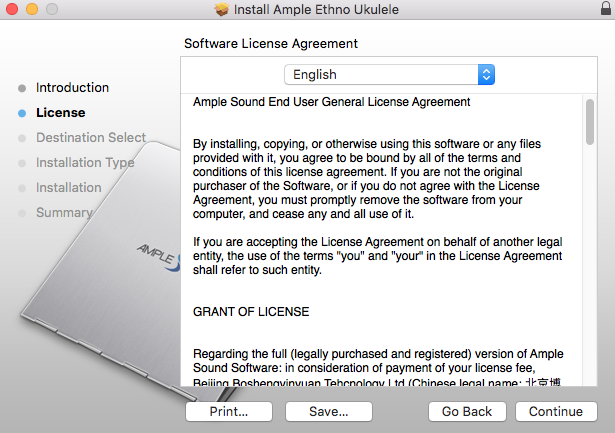
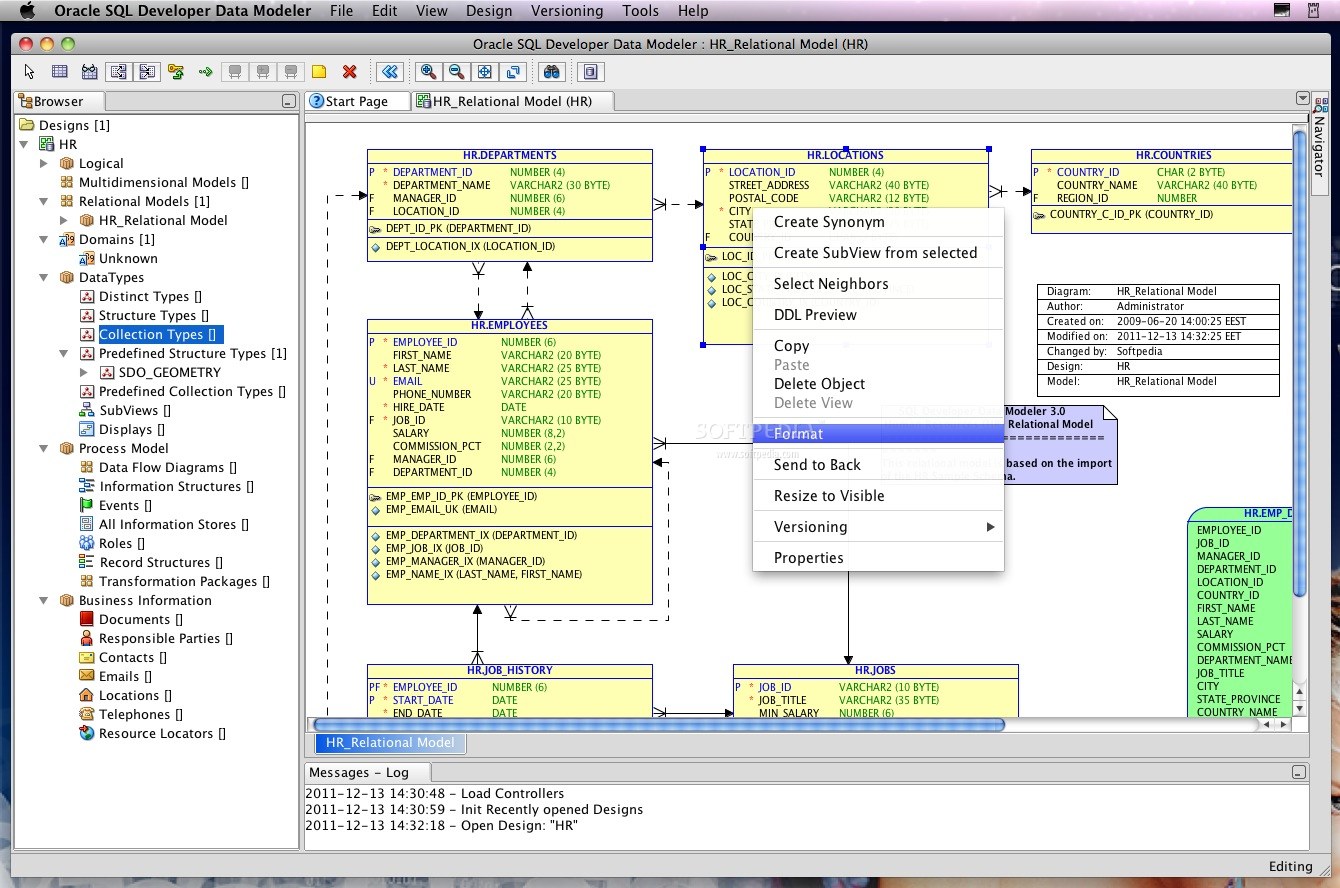
Envelopes. Catalog If you selected either Labels.
Or Envelopes., a dialog box will appear asking you to set up the format that will be used in the data merge. Select the format that you want to use, and click OK. Move on to section 2 of the Data Merge Manager, labeled 'Data Source'. This section deals with your source document, which stores the data for insertion into your main document. Click Get Data, and select New Data Source. The window that pops up contains a list of fields that you can use in your main document. A field is a particular type of information, such as a city name or zip code as part of an address label, or an individual's name as part of a phone book.
You may remove any of these fields by selecting the field you wish to delete, and clicking Remove Field Name. Additionally, you may add a field by entering a name of your choice for the file into the 'Field Name' box, and then clicking Add Field Name. When you are finished adding and/or removing the field names, click OK to continue. The program will ask you to save your source file. To do this, in the 'File Name' or 'Save As' box, enter a name for the file and click Save. After you save your source file, you will see a dialog box titled Data Form.
Enter the data you wish to merge into the fields in this box. After you have entered all the information for one record, click Add New or press the Return key to add additional records. When you have entered all the records, click OK. Depending on what type of data merge you chose in step 4, either you will see a new window pop up or you will be returned to your main document.
In either case, this is when you decide which fields to include in your main document and where you want them to appear. For form letters, catalogs, and envelopes, drag items from the 'Merge Field' area of the Data Merge Manager to your main document. For labels, in the Edit Labels dialog box, position the cursor where you want each field to appear, click the Insert Merge Field menu and choose which field you want to include. When you have finished, click OK. In the Data Merge Manager, you are ready to preview what your data merge will look like. Next to the word 'Preview', click the triangle so that it is pointing down, and then click the View Merged Data icon (the farthest left icon).
This will give you a graphic display of what your merged data will look like when printed. At this point you can go back and make any changes that are necessary. When your document looks the way you want it to look, go back to the Data Merge Manager. Next to the word 'Merge', click the triangle so that it is pointing down. If you are ready to print your merged data, click the Merge to Printer icon (the farthest left icon). If you want to merge the information into a document and save it for later, click the Merge to New Document icon (the second icon from the left). You should now have a new document with your merged records.
Db: 4.14:microsoft Word For Mac Download
You may print, save, or view this document as you would any other Word document.
Regardless of whether I click Save or type ⌘-S, Word brings up the 'Save As' dialogue. If I click OK, it warns me that that document already exists. If I click OK to replace it, it visually goes through the motions, closes the dialogue, and looks like it has saved. However, no new changes will have been saved, and no new changes appear in the Autosave file—even if I have been working longer than the Autosave interval. Saving As a new file name appears to work.
Is anyone else having the same problem? Regardless of whether I click Save or type ⌘-S, Word brings up the 'Save As' dialogue. If I click OK, it warns me that that document already exists.
If I click OK to replace it, it visually goes through the motions, closes the dialogue, and looks like it has saved. However, no new changes will have been saved, and no new changes appear in the Autosave file—even if I have been working longer than the Autosave interval. Saving As a new file name appears to work. Is anyone else having the same problem? Hi vanillaspice14, Is this a recently occurred issue after upgrading to 16.10? Does this problem affect all existing Word documents?
Db: 4.14:microsoft Word For Macbook Pro
How about other applications like Excel or PowerPoint? I did much research on this but currently haven't seen similar reports about this issue. Could you please provide the detailed build number of Word for Mac then we can do further research on this? Any findings, please feel free to post back. Regards, Yuki Sun Please remember to mark the replies as answers if they helped. If you have feedback for TechNet Subscriber Support, contact. Click to learn more.
Visit the dedicated to share, explore and talk to experts about Microsoft Teams. Hello, Yuki, This has only occurred since upgrading to 16.10 and appears to affect all Word documents. This does not seem to occur using other Office applications. I have posted this thread in the Microsoft Community, and have also found this thread with the same issue: My complete build number is 180210. Thank you, Daniel. This same thing is happening to me! I did the same update on my mac and now my saving is completely messed up.
I posted about it here: And someone told me to come post in TechNet but it seems someone else beat me to the punch. I really hope Microsoft fixes this quickly because it has been incredibly frustrating. I have the same problem, Save does not work.
It started occurring as soon as I updated to to Word 16.10 for mac. I have noticed that a version or so back Word creates a folder that keeps a backup of each document that has the same name as the document. If I go to the file system and rename that backup folder then Save works.
Example: If I am working on a Document named 'ThisDocument' then a backup folder named 'ThisDocument' will also be created. If I close and reopen 'ThisDocument' then Save will not work (acts like Save As). But if I go to the filesystem and rename the backup folder named 'ThisDocument' to something like 'ThisDocumentOld' Save will now work for 'ThisDocument'.