How To Change Wallpaper On Mac. For Mac
In this article, we will tell you the various ways of changing the background on macOS, whether it is Macbook Pro, Air, iMac, or Mac mini. You may ask why we write about such elementary things. Ok, we know that everything is clear in Mac. However, you may learn some useful tips about quick access to this feature and save your precious time in the future. Moreover, this article will be useful for those who like to change their Mac wallpaper or screensaver pictures regularly. Just read up to the end. How to change wallpaper on Mac – Way #1 You can set the desktop picture right from your browser.
- How To Change Wallpaper On Mac. For Mac Free
- How To Change Wallpaper On Mac For Macbook Air
- How To Change Wallpaper On Mac. For Mac Mac
For example, when you are surfing images in Safari, make a right click on the image you like and select “Use image as Desktop Picture” in the context menu. How to change Mac background – Way #2 Any image located on your Mac can be set as a desktop picture. Open a right-click menu → Select Services → Set Desktop Picture. How to change desktop picture on Mac – Way #3 If you want to change a desktop picture on Mac to a standard one, make a right-click with your mouse on a free window area or double-click on Macbook touchpad → from the context menu select “Change Desktop Background.” One more way to find Desktop & Screen Saver window is to get there from the System Preferences. You will see the Desktop & Screen Saver window.
Just click the pic you like and the background will be changed. It is also possible to set your pictures, located in the folder “Pictures” or in the “Photos.” If you want to add a folder of images, click on the “+” sign and add the appropriate folder.
Note that if you had earlier selected a folder located on an external hard drive or USB flash drive, disable it from the Mac and the image on the desktop will be returned automatically to the standard one. If you want Mac backgrounds to be changed automatically, tick the checkbox “Change picture” and specify the day, after which the picture will be changed. You can also change your screen saver – the image, video or text displayed when the computer is not in use. Most Mac users like good screen savers and do not limit themselves to the default collection.
If you are a screen saver fan and have a big collection of them, don’t forget that they may eat up a sizeable memory on your disk. It is recommended that you remove unneeded screen savers. For this purpose, you can use a free application, designed to uninstall apps on Mac completely. It also has some more features, among which is the possibility of managing extensions and clearing screen savers. See more.
How To Change Wallpaper On Mac. For Mac Free
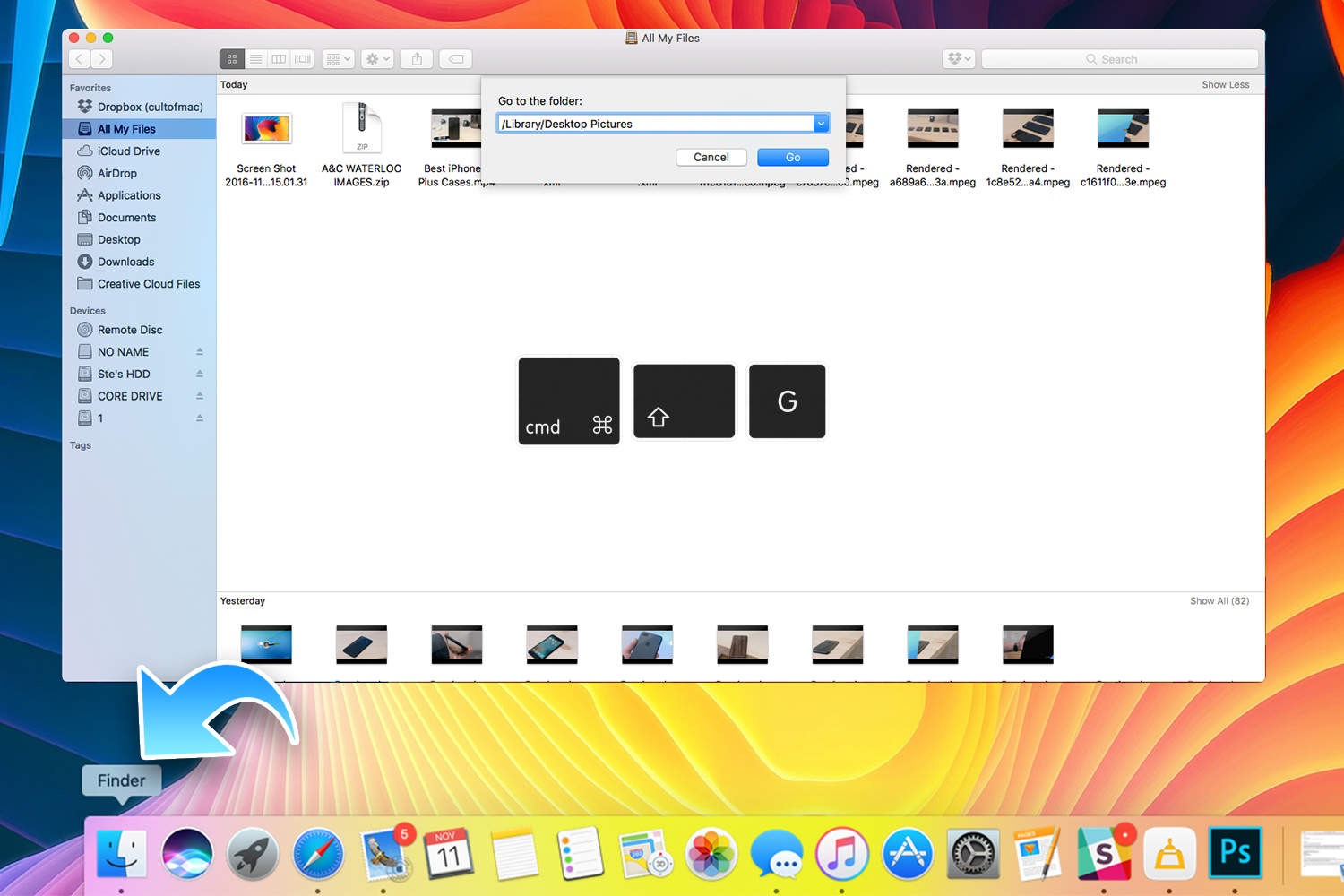
Prev:. Back:. Next: Related entries.
How To Change Wallpaper On Mac For Macbook Air

In this article, we will tell you the various ways of changing the background on macOS, whether it is Macbook Pro, Air, iMac, or Mac mini. You may ask why we write about such elementary things.
Ok, we know that everything is clear in Mac. However, you may learn some useful tips about quick access to this feature and save your precious time in the future. Moreover, this article will be useful for those who like to change their Mac wallpaper or screensaver pictures regularly.
Just read up to the end. How to change wallpaper on Mac – Way #1 You can set the desktop picture right from your browser. For example, when you are surfing images in Safari, make a right click on the image you like and select “Use image as Desktop Picture” in the context menu. How to change Mac background – Way #2 Any image located on your Mac can be set as a desktop picture. Open a right-click menu → Select Services → Set Desktop Picture. How to change desktop picture on Mac – Way #3 If you want to change a desktop picture on Mac to a standard one, make a right-click with your mouse on a free window area or double-click on Macbook touchpad → from the context menu select “Change Desktop Background.” One more way to find Desktop & Screen Saver window is to get there from the System Preferences.
You will see the Desktop & Screen Saver window. Just click the pic you like and the background will be changed. It is also possible to set your pictures, located in the folder “Pictures” or in the “Photos.” If you want to add a folder of images, click on the “+” sign and add the appropriate folder. Note that if you had earlier selected a folder located on an external hard drive or USB flash drive, disable it from the Mac and the image on the desktop will be returned automatically to the standard one. If you want Mac backgrounds to be changed automatically, tick the checkbox “Change picture” and specify the day, after which the picture will be changed. You can also change your screen saver – the image, video or text displayed when the computer is not in use. Most Mac users like good screen savers and do not limit themselves to the default collection.
How To Change Wallpaper On Mac. For Mac Mac
If you are a screen saver fan and have a big collection of them, don’t forget that they may eat up a sizeable memory on your disk. It is recommended that you remove unneeded screen savers.
For this purpose, you can use a free application, designed to uninstall apps on Mac completely. It also has some more features, among which is the possibility of managing extensions and clearing screen savers.
See more. Prev:. Back:.
Next: Related entries.